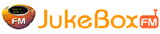Lesson 1 - The HTML Tag
In this lesson
you will learn how to add the HTML tag into a document or webpage.
First you must put the begining tag at the very top
of your document or webpage, put <HTML>
as the first line with nothing in front of it. At the very end of your document
or webpage
put </HTML>, as the ending tag for an HTML document or webpage.
Lesson 2 - The Title Tag
In this lesson
you will learn how to make a title for your document or webpage, that will be shown
in the title bar of Internet Explorer,
Mozilla, and other web browsers. First you will need to
put the <title> code in your document or webpage, then name
your page. After you have named
your document or webpage you need to put </TITLE>, as the ending tag.
Lesson 3 - How to Make a Line Break
To
make a line break simply type <br> in your document or webpage.
A line break does not have a ending tag.
Lesson 4 - How to Make a Horizontal Line
To make a horizontal line simply type <hr> in your document or webpage.
A horizontal line does not have a
ending tag.
Lesson 5 - Add Color to Your Text
To add color to your text put <font color="red"> (you can change the text
color to any color you want to
use) in your document or webpage. You will then put the text
you want to be colored after that. After you have entered
the text you want to be colored
you will need to put </font>, the ending tag, in your document or webpage.
Lesson 6 - How to Make Moving Text (Marquee)
To make your text move across the screen put <marquee> in your document or
webpage. You will then put the
text you want to be moving after that. After you have entered
the text you want to be colored you will need to put </marquee>,
the ending tag, in your
document or webpage.
Advanced: (Behaviors) direction=left
(or) direction=right (or) direction=up (or)
direction=down (Width) width=40% (you can change the percentage to any number
you want)
(Height) height=30 (You change the height to any number) (Speed) scrollamount=25 (You can
change the speed
to any number)
Lesson 7 - Changing the Font Type
To change your font type put <font face="comic sans ms"> (you can change the
font type to any font you want).
Then, type the text you want to have in the font you chose.
Now, you have to put in </font>, the ending tag.
Lesson 8 - Changing the Font Size
To
change the font size put <font size="4"> (you can change the text size to
whatever you want it to be) in your document
or webpage. Then, type your text. Then put
</font>, the ending tag.
Lesson 9 - Changing the Font Style
To
change the font style to bold put <b> in your document or webpage.
Then, type the text you want to be bold.
After you have typed your text that you want to be bold,
you will need to put </b> in your document or webpage,
to close the tag.
To change the font style to italic put <i>
in your document or webpage.
Then, type the text you want to be italic. After you have typed your text that you want to
be italic,
you will need to put </i> in your document or webpage, to close the tag.
To change the font style to underline put <u> in your document or webpage.
Then, type the text
you want to be underlined. After you have typed your text that you want to be
underlined, you will need to put </u>
in your document or webpage, to close the tag.
To change the font style to strikethough
put <s> in your document or
webpage. Then, type the text you want to be strikethough. After you have typed your
text that you
want to be strikethough, you will need to put </s> in your document or webpage, to close the tag.
Lesson 10 - Paragraphs
To make a paragraph
type <p>. Then, type the text in your paragraph. Then, put
</p>, to end your paragraph.
Lesson 11 - Hidden Notes
To make a
hidden note type <!--. Then, type the text in your hidden note. Then, put
-->, to end your hidden note.
Lesson 12 - Lists
To make a list
type <ul>. Then, add your first list item by typing <li>,
and then, type the list item. Next, you will need
to go down, so type <br>. You can repeat this
process until you are done adding items to the list. When you are
done adding items to the list type
</ul>, to end the list.